
ええ、板タブ歴20年ですから…(^^;。それはさておき。
無事液タブを使う準備が整い、液タブ上でペンに反応してポインタが動くようになりました。が、タスクバーのアイコンをクリックしても液タブではなくメインモニターの方に開いてしまう。しかもメインモニターにはポインタが見当たらず、メインモニターに開いたソフトを操作できない。液タブのポインタはどうやっても液タブから出ていかず、八方塞がり。これはどういうことなの!? やっぱり私には液タブは使えないのっ!??(泣。
途方に暮れながらキーボードのトラックポイント(注)を意味もなくグルグル回していたら、メインモニターの片隅にチラッとポインタの一部が映った! このチャンスを逃すまじっとトラックポイントでメインモニターにポインタを引っ張ってくる。これでメインモニターが操作できるようになったので、いったん液タブは置いてメインモニターで検索しまくる。その結果、浮かび上がったのが「拡張」「複製」というキーワードでした。
液タブってモニターだったんですね…。液タブをパソコンにつなぐということは、モニターが2台になってデュアルディスプレイになるということだったんですね…そんなこと知らんかったわー。
注)マウスは使ってないのでThinkPadのトラックポイントをマウス代わりに使ってます。
複数ディスプレイの使い方
パソコンに複数のモニターをつなぐと、Windowsの「設定→システム→ディスプレイ」からモニターの使い分けを設定出来ます。マルチディスプレイの項目から「表示画面を拡張する」「表示画面を複製する」を選べるので、好きな方を選びます。
「拡張」で液タブのポインタを移動させる
これも後になって分かったのですが、「マッピング画面切り替え」でポインタを液タブからメインモニターへ、メインモニターから液タブへ移動させることが出来たんですね。
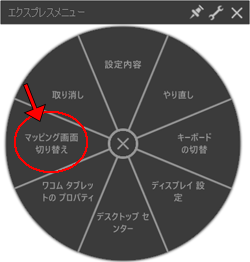
初期状態ではCintiq16付属ペンの横のスイッチ(Wacomのロゴに近い側)にエクスプレスメニューが設定されているので、そこをカチッと押すと丸い図が出てくるので、そこの「マッピング画面切り替え」をクリックするとポインタがモニターからモニターへ移動します。移動方法の詳細はタブレットのプロパティで設定できます。どうやら私のCintiq16は最初の起動時に「拡張」状態だったようで、無知な私はアタフタした次第…(^^;。
最初は「複製」が無難?
「複製」だと液タブにもメインモニターにも同じ画面が映るので、迷うことなく操作できます。メインモニターを見ながら板タブのように使うことも出来ます。まずは「複製」で使ってみて慣れてきたら「拡張」を試してみて、自分に合う使い方を見つけていけばいいかと。
と言うことで、苦難?の準備期間を経てやっと液タブでお絵描き出来るようになったのでした。
 気まぐれ雑記
気まぐれ雑記 2022年2月 2日
2022年2月 2日